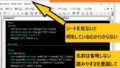バッチファイルは、実行させたい命令をテキストファイルに書いたものです。命令を書いたバッチファイルを実行すれば、その命令を自動で行ってくれます。
単純作業や繰り返し行っている作業を効率化・自動化するにはもってこいです。また、バッチファイルはWindowsのパソコンとメモ帳があれば作ることができるので、面倒な環境構築も不要です。
バッチファイルの作り方
バッチファイルは、拡張子が『.bat』または『.cmd』のファイルです。
メモ帳で、コードを書いて拡張子を『.bat』にすればバッチファイルの完成です。
早速やっていきましょう。
メモ帳を開いて、以下のコードを貼り付けてください。
echo Hello,World
pause貼り付けたら、名前を付けて保存します。
そのときに、ファイルの種類を『すべてのファイル』にして、ファイル名を『○○○.bat』と入力します。『○○○』は好きなものに変えてください。ここでは『test.bat』にします。
文字コードも『ANSI』にしておきましょう。
- ファイルの種類:すべてのファイル
- ファイル名:test.bat
- 文字コード:ANSI

保存したファイルのアイコンが歯車マークになっていればバッチファイルの完成です。
保存したバッチファイルをダブルクリックして開きましょう。以下のような画面が表示されるはずです。
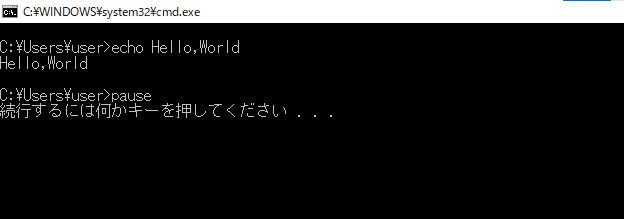
バッチファイルの説明
先ほど作成したバッチファイルについて説明していきます。
echo Hello,World
pause1行目の『echo Hello,World』で画面に『Hello,World』を表示させています。
画面に表示させるのが『echo』コマンドです。
『echo』の後ろに、画面に表示させたいメッセージを記述します。
2行目の『pause』コマンドですが、これはプログラムを停止させる意味があります。
これを書いていないと、バッチファイルを実行しても一瞬で画面が消えてしまいます。
コマンドプロンプトの画面がどう表示されているか確認するために書いています。
実行した画面の表示をシンプルにする
今のバッチファイルだと画面がごちゃごちゃしていますね。スッキリさせてみましょう。
バッチファイルを以下のように変更してみてください。
echo off
echo Hello,World
pauseバッチファイルを実行してみました。先ほどと比べるとすごいスッキリしましたね。
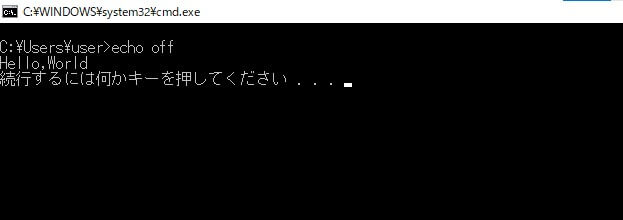
バッチファイルは、実行するとバッチファイルに書かれているコマンドが表示されるようになっています。
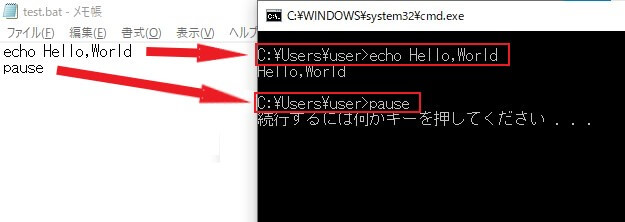
バッチファイルのコマンドの表示をしないようにするのが『echo off』コマンドです。
ただ、『echo off』コマンド自体が表示されています。これも表示しないようにしましょう。
以下のように変更して実行してください。
@echo off
echo Hello,World
pause実行した結果が以下です。
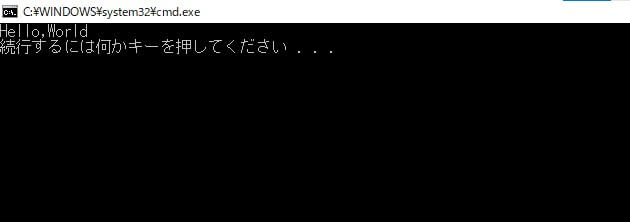
シンプルな表示になりました。
コマンドで変わったところは、1行目が『echo off』から『@echo off』になっただけです。
コマンドの先頭に『@』をつけると、そのコマンドは表示されなくなります。
コマンドを表示しないようにする『echo off』コマンドを、『@』をつけて非表示しているわけです。
バッチファイルの先頭行には『@echo off』を書いておくのがオススメです。
まとめ
- バッチファイルは、拡張子は『.bat』または『.cmd』のファイル。
- 『echo』コマンドは、画面への表示。
- 『echo off』コマンドは、コマンドの画面表示をオフにする。
- 『@』をつけたコマンド行は、画面に表示されなくなる。
- 『pause』コマンドは、プログラムを停止させる。
- バッチファイルでは、先頭行に『@echo off』と書いておく。
バッチファイルを使えば、いろいろな作業を効率化することができます。