自作キーボード『cocot46plus』のビルドログになります。
自分にとって初めての自作キーボードになります。キーボードの魅力については、以下の記事にまとめています。
cocot46plusとは
cocot46plusの特徴は、中央にあるトラックボールとロータリーエンコーダです。
トラックボールが搭載されていることで、すべての操作がこのキーボードでできます。cocot46plusは、34mmと25mmのトラックボールを選べるようになっています。
ロータリーエンコーダは、ページスクロールや音量の上げ下げなどに使うこともできます。
購入までに考えたこと
キーボードには、ホームポジションがあります。
キーの数が多いと押すことに困りませんが、指の移動距離が大きくなり、ホームポジションから離れてしまいます。
キーの数が少ないとホームポジションからあまり動かずにキーが押せるようになりますが、レイヤー機能などを使う必要が出てきます。
| メリット | デメリット | |
| キーの数が多い | キーがそろっている | 指の移動距離が大きい |
| キーの数が少ない | 指の移動距離が少ない | レイヤー機能などを使う必要がある |
キー数は、ホームポジションから上下左右に1つずつ増やしたくらいのキーがいいなと考えました。
それを踏まえて『Corne Cherry V3』、『Claw44 v3』、『Keyball46』、『cocot46plus』あたりで検討していました。
最終的には、以下の理由で『cocot46plus』にしました。人差し指トラックボールがついていたのが特に大きいです。
- 親指担当のキーが4つある。
- トラックボール搭載。トラックボールは人差し指派。
- 持ち運びのしやすそうな一体型(左右に分割していない)。
必要なもの
多くの自作キーボードは、購入してすぐに使うことはできません。プラモデルのように自分で組み立てる必要があります。
また、cocot46plusのキットを購入するだけでなく、キースイッチやキーキャップなどを別途そろえる必要があります。
必要なパーツ等は、cocot46plusのビルドガイドを参考にそろえてください。
以下に私が組み立てのためにそろえた部品と道具を記載します。
部品
cocot46plus、34mmボールケース
キーボードのメインとなるものです。以下のサイトから購入しました。
合わせて34mmボールケースも購入しました。
cocot46plus 自作キーボードキット – BOOTH
ProMicro、コンスルー(2.5mm×12ピン)
ProMicroは、キーボードとパソコンをつなぐUSBケーブルを挿すための端子があります。
このUSBの端子が取れることも多いようで、キーボードの基盤に直接ProMicroをはんだ付けをして固定してしまうと、ProMicroを交換するのが大変になります。
コンスルーを使うことで、ProMicroをキーボードの基盤から取り外すことが容易になります。
USB端子のもげ対策として、100均などで売っているエポキシ樹脂接着剤を使って固めました。

ProMicroとコンスルーは、以下のサイトから購入しました。
ProMicro Type-C – Daily Craft Keyboard
キースイッチ
自作キーボードのこだわりポイントの1つ、キースイッチです。
キースイッチの軸の種類によって大きく3種類に分かれます。
- リニア(赤軸):ソフトなクリック感で疲れにくい。音も静か。
- タクタイル(茶軸):リニアとクリッキーの間。
- クリッキー(青軸):クリック感が大きく、押し心地がいい。音が大きい。
もともとリニアのキーボードを使っていたことから、リニアのキースイッチを考えていました。
購入したのは以下のスイッチ。
Kalih Boxは価格が安く、Kalih Boxの中で「RedPro」が一番人気のようだったので、これにしました。
キーキャップ、34mmトラックボール
キーボードの顔を決めるキーキャップとトラックボール。Twitterで「cocot46plus」と画像検索する日々でした。
「#KEEB_PD」で検索すると素敵な自作キーボードを見ることができ、使っているキーキャップの種類などもわかるのでかなり参考にさせてもらいました。
キーキャップは、今のキーボードが黒色なため、気分転換に白色を考えていました。画像検索をする中で、印字が中央のものに惹かれ、値段も割とリーズナブルなものを選びました。
プロファイル(キーキャップの形)も考え出せば沼にはまりそうです。
トラックボールは緑色で検討していましたが、最終的にはラベンダーにしました。
ちなみに、家にあったエレコムのM-XT3DRBKの黒玉をcocot46plusで使ってみたが、オプションMODの抵抗を使わなくても問題なく動きました。
USB Type-Cケーブル
マグネットのものだとProMicroのUSB端子の抜き差しがなくなるためいいらしいですが、キーボード側はあまり抜き差しはしないだろうと考えたので一般的なものにしました。
USBケーブルは、データ通信対応のものを選んだ方がよさそうです。充電のみのものだとうまく動かないこともあるようなので。
ロータリーエンコーダ用ノブ
意外と決めるのに時間がかかりました。
アマゾンやマルツオンラインなどで検索しましたが、結局はアスクルで以下の商品を注文しました。
Linkman アルミ製ツマミ シルバー 22Φ シャフト6.1Φ 22X19BTS – ASKUL
ロータリーエンコーダは、軸がDカットなので、ノブはDカットのものか、ネジで固定できるものがいいと思います。
道具
使った道具は以下のとおりです。
- はんだごて
- こて先クリーナー
- はんだ
- はんだ吸取線
- マスキングテープ
- ピンセット
- 精密ドライバー
- マッキー
- やすり
- エポキシ接着剤
組み立て
公式のビルドガイドに沿って組み立てました。
PCBをタブから切り離すときに下部はスムーズに切り離せましたが、上部の切り離しにてこずりました。
カッターナイフなどで切れ目入れることでスムーズに切断できました。
PCBの側面はマッキーで黒く塗ることで、すごくかっこよくなりました。
そんなに手間はかからないので、塗ることをお勧めします。
■塗る前

■塗った後

組み立ててからスイッチプレートの側面を黒くを塗り忘れていることに気づき、塗るのが大変でした。
スイッチプレートの側面もしっかり黒く塗っておきましょう。
ファームウェアの書き込み
キーボードを使うためにProMicroにファームウェアを書き込みます。
cocot46plusをパソコンにつないだ状態で、Remapにアクセスし、『cocot46plus_default_rev』を書き込みました。
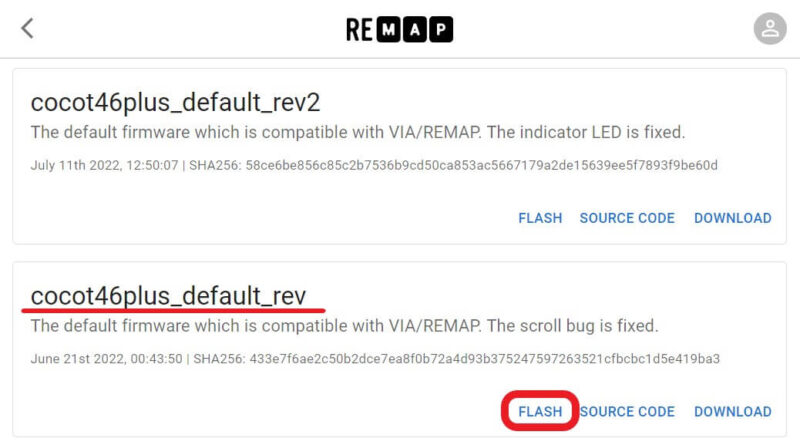
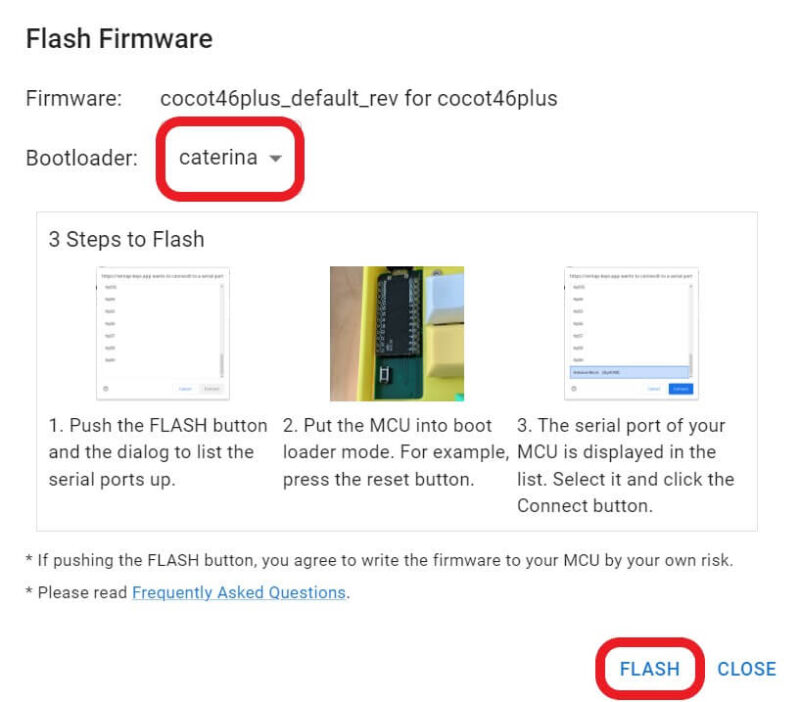
ProMicroへの書き込みなので、Bootloaderは『Caterina』を選択します。
※Elite-CやKeyMicroなどへの書き込みの場合は『dfu』を選択するようです。
インジケータLEDのはんだ付けに手こずり、壊れてないか心配でしたが、LEDが光ったときは感動しました。
キーの動作確認
Remapの『Test Matrix Mode』を使うことでキーの動作確認をすることができます。
cocot46plusをパソコンにつないだ状態で、Remapにアクセスして『START REMAP FOR YOUR KEYBOAD』をクリックします。
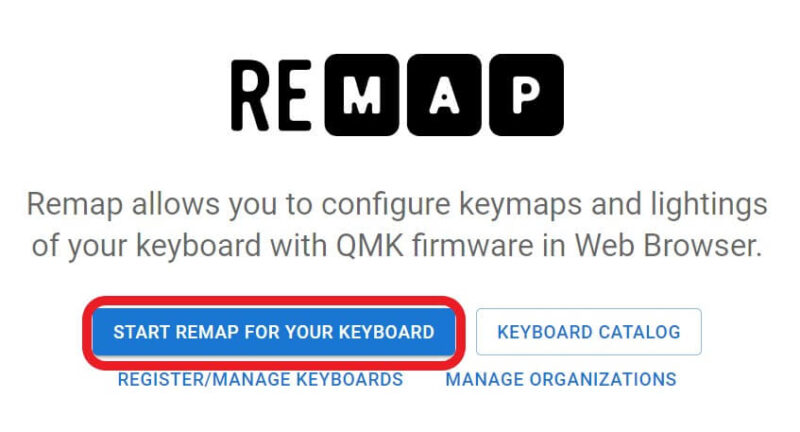
右下の『…』をクリックし、『Test Matrix Mode』をクリックします。
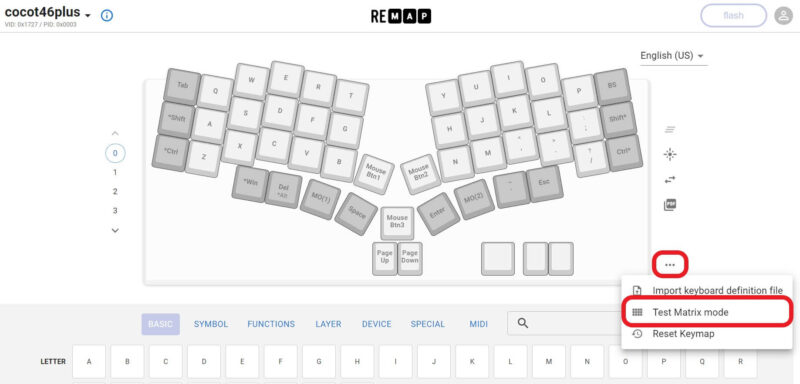
キーを押下すれば、画面の対応した部分が青くなります。
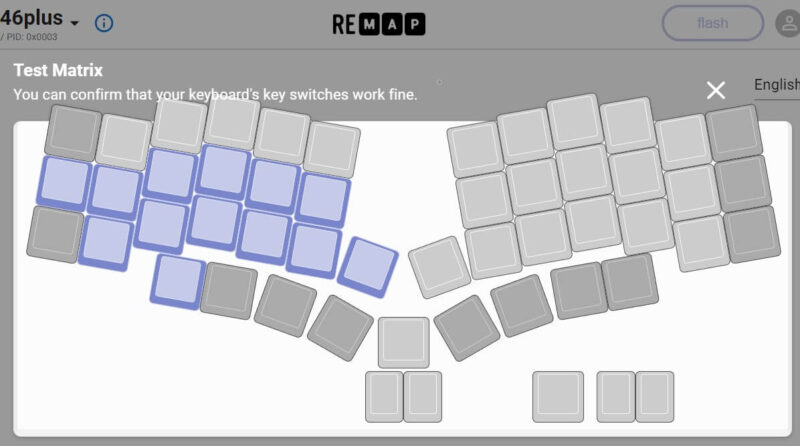
キーマップ
Remapは、ファームウェアの書き込みだけでなく、キーマップを変えることもできます。
cocot46plusは、一般的なキーボードに比べてキーの数が少ないので、記号や数字をどのように入力するのか不思議に思うかもしれません。
そういったキー入力をするのに、レイヤーという機能を使います。
例えば、普通のキーボードでも、『3』という数字のキーは、そのまま押せば数字の『3』が入力されますが、Shiftキーと同時に押せば『#』を入力することができます。
このように、1つのキーに複数のキーを割り当てることで少ないキーでも問題なく入力することができます。
レイヤー移動
レイヤーの移動にもいろいろな方法があります。
- TO:押すたびにレイヤーが移動する。
- TG:対象レイヤーに移動し、もう一度押すと元のレイヤーに戻る。
- MO:押している間だけ、対象レイヤーに移動する。離すと戻る。
- OSL:次のキーが入力されるまで、対象レイヤーに移動する。
TOやTGは、一度押せばレイヤーが移動します。MOは、Shiftキーのような使い方です。
下の画像は、cocot46plus_defaultのキーマップを抜粋したものです。
赤色の『無変換 Layer(1)』を見てください。このキーは、一度押せば『無変換』のキーですが、押し続けてる間は、『Layer(1)』へのMO(押している間だけLayer1)になります。
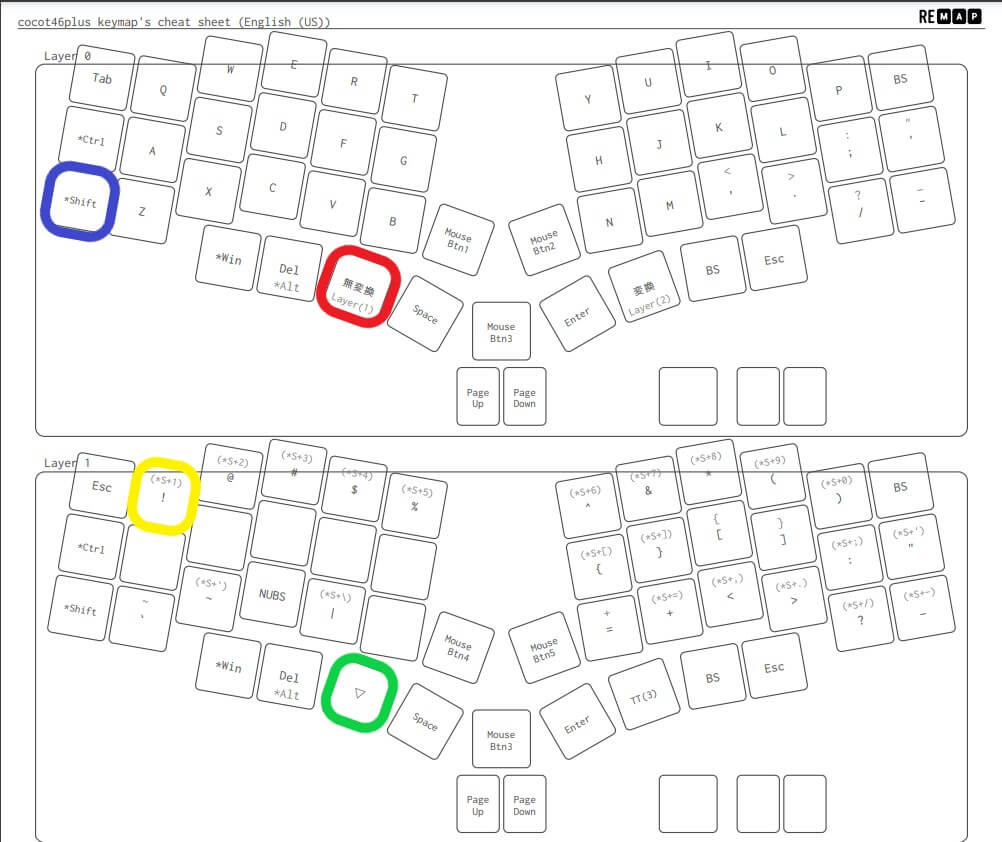
青色の『*Shift』は、左側のShiftキーを表します。右側のShiftキーは『Shift*』になります。
黄色の『(*S+1) !』は、『!』(左側のShiftと1を押したのと同じ)の入力になります。
緑色の『▽』は、一つ下のレイヤーと同じキーになります。
まとめ
キーボードにかかった費用の目安です。3万円くらいで組み立てることができた感じです。
| 品名 | 金額 |
| ベースキット | 15,000 |
| 34mmボールケース付属品 | 3,000 |
| ProMicro | 1,650 |
| コンスル―(2.5mm×12ピン) | 480 |
| MX互換キースイッチ | 2,475 |
| MX互換キーキャップ | 3,299 |
| ロータリーエンコーダ用ノブ | 564 |
| 34mmトラックボール | 1,199 |
| USB type ケーブル | 999 |
| 合計(送料除く) | 28,666 |
決して安い買い物ではなかったですが、自分で組み立てたこともあり、すごく愛着がわきます。
これから長い付き合いになりそうです。
この記事はcocot46plusで書きましたが、初めのころは親指のエンターキーなど戸惑いましたが、慣れてくれば非常に使いやすいです。
キー入力は当たり前として、手を全く動かさずにマウスポインタも動かすことができ、至れり尽くせりです。
『RedPro』のキースイッチも使うまでは心配でしたが、押しやすくいい感じです。
参考
マスキングテープを使って、安全にProMicroのモゲ対策をする – Sacrificed & Exploited
キーボードを組み立てるときに陥るミスと対策 – Scrapbox



