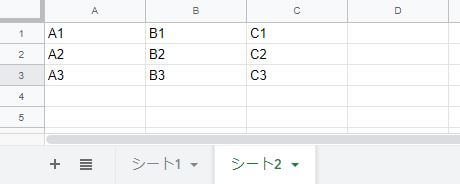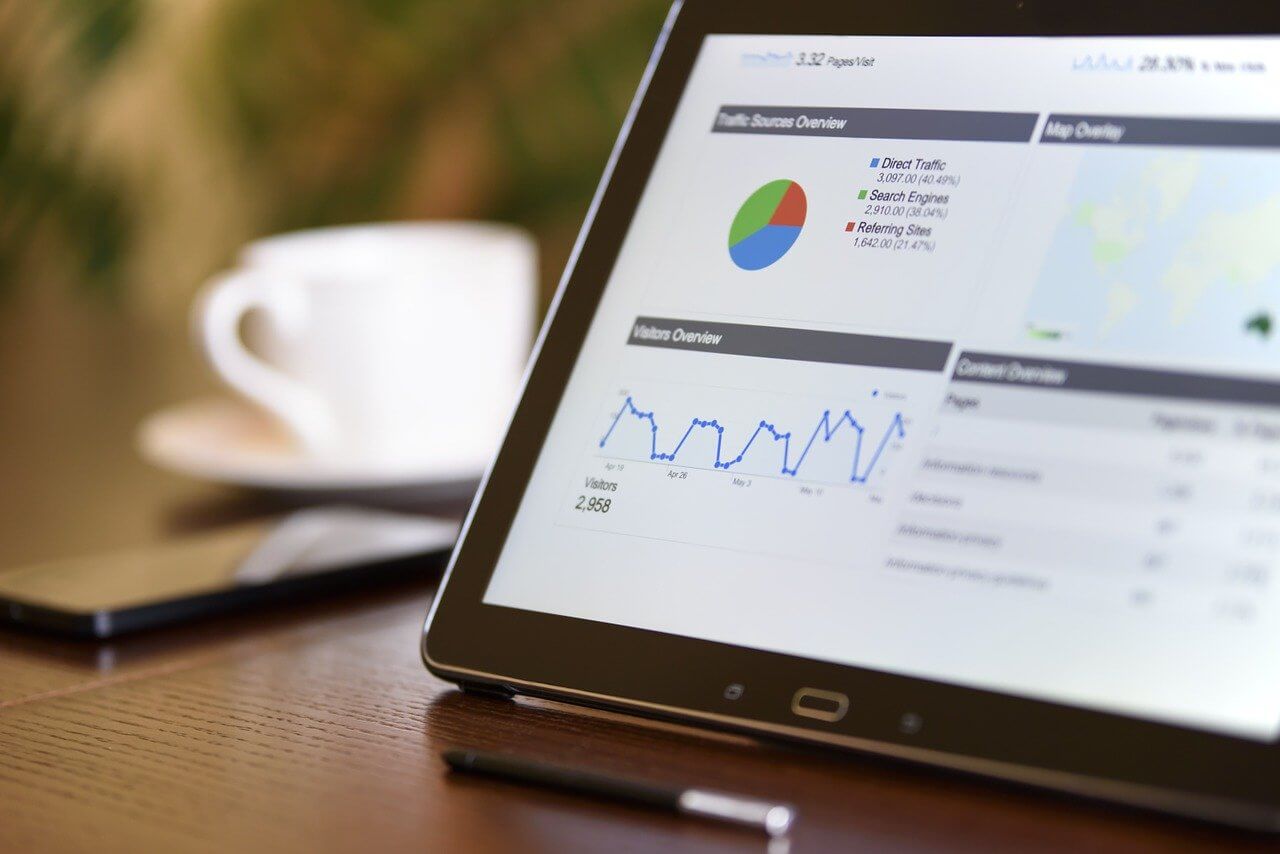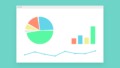Webアプリにスプレッドシートのデータを表示したい。Webアプリからのデータをスプレッドシートに書き込みたい。
Webアプリのデータベースとして、スプレッドシートを使用することができます。
GASを使用して、スプレッドシートと連携する方法をまとめました。
スプレッドシートと連携する2つのスクリプト
GASでスプレッドシートと連携するスクリプトには、2つの作り方があります。
- Container Bound Script:スプレッドシートなどのファイルに紐づいて存在
- Standalone Script:単独で存在
Container Bound Scriptの作成
Container Bound Scriptを作成するには、スプレッドシートを開き「ツール」→「スクリプトエディタ」をクリックします。
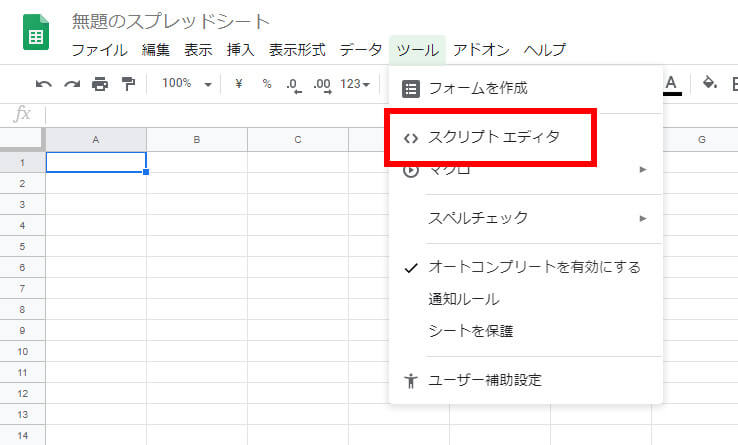
スクリプトエディタが開き、このスクリプトはスプレッドシートに紐づけられています。
Container Bound Scriptの場合、スクリプトのファイルはGoogleドライブに表示されません。
Standalone Scriptの作成
Standalone Scriptを作成するには、Googleドライブの「+新規」→「Google Apps Script」をクリックします。
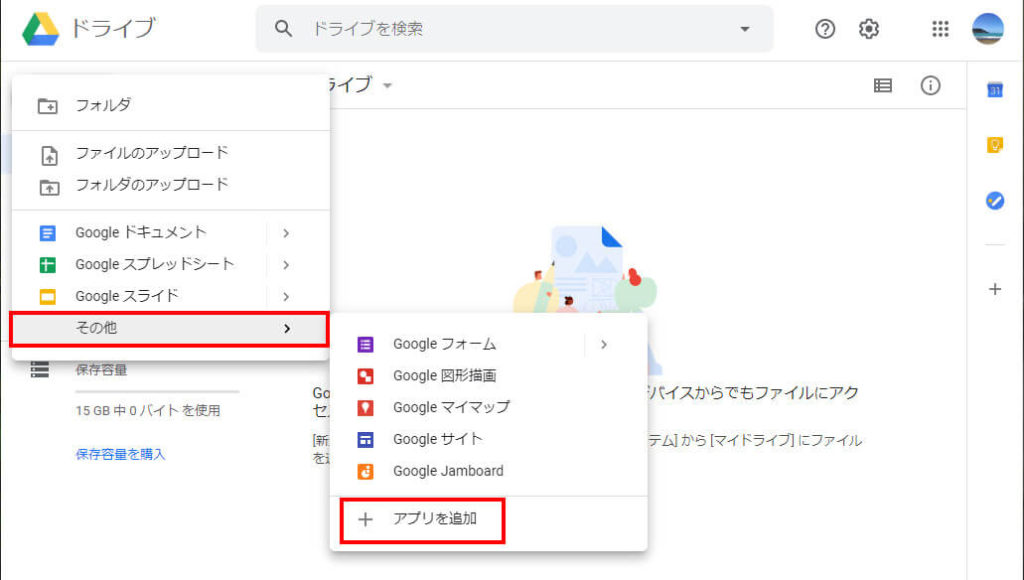
スプレッドシートの指定
GASでスプレッドシートと連携する場合は、どのスプレッドシートかを指定する必要があります。
Container Bound Scriptの場合は、スプレッドシートと紐づいているので以下のように指定します。
const spreadsheet = SpreadsheetApp.getActiveSheet();次のように書くこともできます。どちらも同じです。
const spreadsheet = SpreadsheetApp.getActive();Standalone Scriptの場合は、スプレッドシートと紐づいてないので、「ID」や「URL」で指定する必要があります。
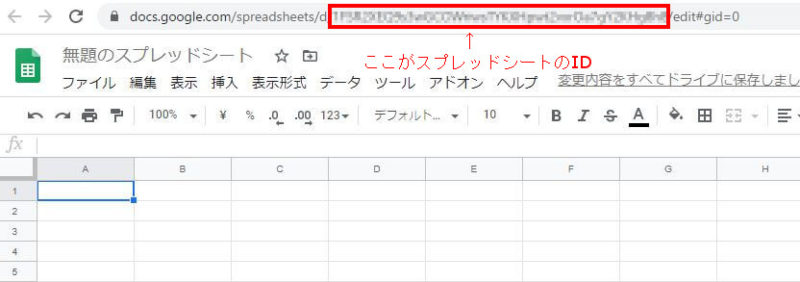
スプレッドシートのIDは、https://docs.google.com/spreadsheets/d/ここがID/edit#gid=0の「ここがID」という部分です。
const spreadsheet = SpreadsheetApp.openById("スプレッドシートのID");URLで指定する場合は、次のように書きます。
const spreadsheet = SpreadsheetApp.openByUrl("スプレッドシートのURL");Container Bound Scriptはスプレッドシートに紐づいているので、getActiveSpreadsheet()メソッドを使用することで、わざわざスプレッドシートのIDを指定する必要がありません。
シートを指定する
先ほど、GASでスプレッドシートを指定しました。
GASでスプレッドシートを操作するには、
- スプレッドシートを指定
- シートを指定
- セルを指定
という感じで、順番に指定していく必要があります。
次は、シートを指定しましょう。シートの名前で指定します。
//まずはスプレッドシートを指定
const spreadsheet = SpreadsheetApp.openById("スプレッドシートのID");
//次にシートを指定
const sheet = spreadsheet.getSheetByName("シートの名前");シートは、左から何番目という指定の仕方も可能です。この場合、一番左のシートが[0]になることに注意してください。
//スプレッドシートを指定
const spreadsheet = SpreadsheetApp.openById("スプレッドシートのID");
//一番左のシートを指定
const sheet = spreadsheet.getSheets()[0];セルを指定する
シートまで指定できたので、次はセルを指定します。
//まずはスプレッドシートを指定
const spreadsheet = SpreadsheetApp.openById("スプレッドシートのID");
//次にシートを指定
const sheet = spreadsheet.getSheetByName("シートの名前");
//次にセルを指定
const cell = sheet.getRange("A1");getRange(“セル”)は、行番号と列番号でも指定ができます。
//スプレッドシートを指定
const spreadsheet = SpreadsheetApp.openById("スプレッドシートのID");
//シートを指定
const sheet = spreadsheet.getSheetByName("シートの名前");
//セルを指定 getRange(行番号,列番号)
const cell = sheet.getRange(1,1);データを取得する
セルの指定までできました。セルのデータを取得してみましょう。連携するスプレッドシートは次のような入力があります。
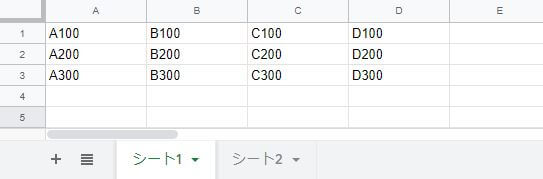
特定のセルの値を取得する
1つの値を取得する場合はgetValue()を使用します。
const getSheetValue = () => {
const spreadsheet = SpreadsheetApp.openById("スプレッドシートのID");
const sheet = spreadsheet.getSheetByName("シート1");
const cell = sheet.getRange("C2");
//または const cell = sheet.getRange(2,3);
const value = cell.getValue();
};コードを実行すれば、変数valueにはC2のセルのC200が入ります。
複数のセルの値を取得する
複数のセルの値を取得するときは、getRange()で「”A1:D3”」のように範囲を指定し、getValues()を使用します。
getRange(1,1,3,4)のように指定することも可能です。getRange(行番号,列番号,行数,列数)となっています。
const getSheetValues = () => {
const spreadsheet = SpreadsheetApp.openById("スプレッドシートのID");
const sheet = spreadsheet.getSheetByName("シート1");
const cell = sheet.getRange("A1:D3");
//または const cell = sheet.getRange(1,1,3,4);
const values = cell.getValues();
};変数のvaluesは、次のような2次元配列になります。
[
[A100, B100, C100, D100],
[A200, B200, C200, D200],
[A300, B300, C300, D300]
]この値を使うときは、values[0][0]だと”A100”、values[1][2]だと”C200”となります。
すべてのセルの値を取得するときは、getDataRange()を使うこともできます。
const getSheetValue = () => {
const spreadsheet = SpreadsheetApp.openById("スプレッドシートのID");
const sheet = spreadsheet.getSheetByName("シート1");
const values = sheet.getDataRange().getValues();
};データを書き込む
次は、スプレッドシートに値を書き込みます。
特定のセルに値を書き込む
セルに値を書き込むときはsetvalue()を使用します。
const setSheetValue = () => {
const spreadsheet = SpreadsheetApp.openById("スプレッドシートのID");
const sheet = spreadsheet.getSheetByName("シート2");
const cell = sheet.getRange("B1");
//または const cell = sheet.getRange(1,2);
cell.setValue("書き込み成功");
};実行すれば、シート2のB1に「書き込み成功」と書き込まれます。
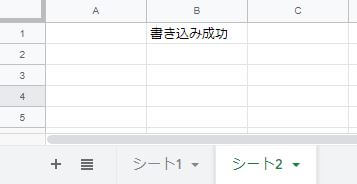
複数のセルに値を書き込む
複数のセルに値を書き込むときは、getRange()で「”A1:D3”」のように範囲を指定し、setValues()を使用します。セルの範囲と書き込む配列の大きさが同じになるようにします。
const setSheetValues = () => {
const spreadsheet = SpreadsheetApp.openById("スプレッドシートのID");
const sheet = spreadsheet.getSheetByName("シート2");
const cell = sheet.getRange("A1:C3");
//または const cell = sheet.getRange(1,1,3,3);
//書き込む値
const values = [
["A1","B1","C1"],
["A2","B2","C2"],
["A3","B3","C3"]
];
cell.setValues(values);
};