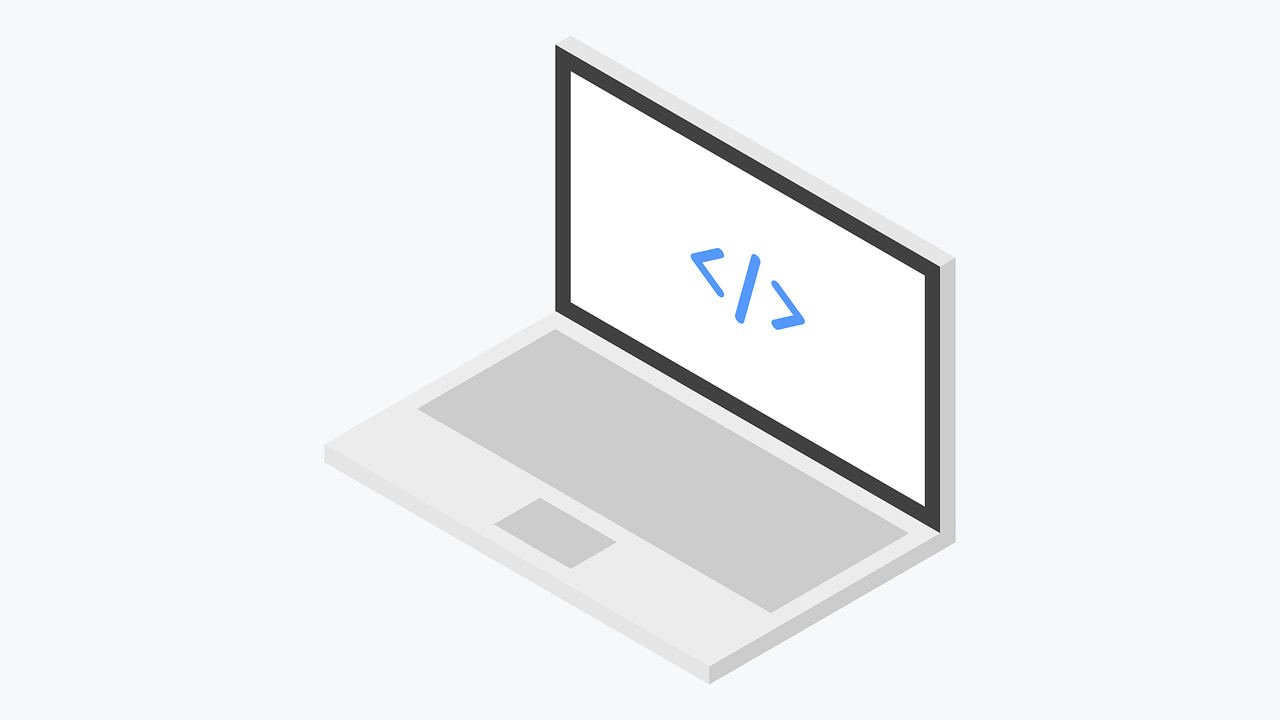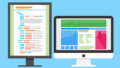前回のメンタルクリアボタンの概要はこちら。
ストレス解消法の1つの「メンタルクリアボタン」をGoogle Apps Scriptで作成します。
完成形は次のとおり。ボタンを押せば、ボタンの表示文字と色が変化していきます。
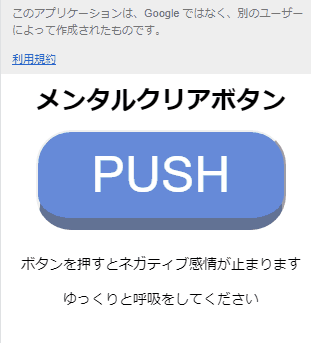
アプリの基本機能、デザインを考える
まず、アプリの基本機能を考えます。
今回は、メンタルクリアボタンなのでアプリの機能は次のようになります。
- ボタンがある
- ユーザーがボタンを押す
- ボタンの文字が「3」、色が「赤」に変わる
- 数秒後に、ボタンの文字が「2」、色が「青」に変わる
- 数秒後に、ボタンの文字が「1」、色が「緑」に変わる
- 数秒後に、ボタンの文字が「スッキリ」に変わる
- 初めの状態に戻る
それを踏まえてアプリのデザインを考えます。必要になるのはボタンですね。その他に、タイトルや説明があった方がわかりやすいです。
大まかにアプリのデザインを書いてみましょう。手書きでも大丈夫です。
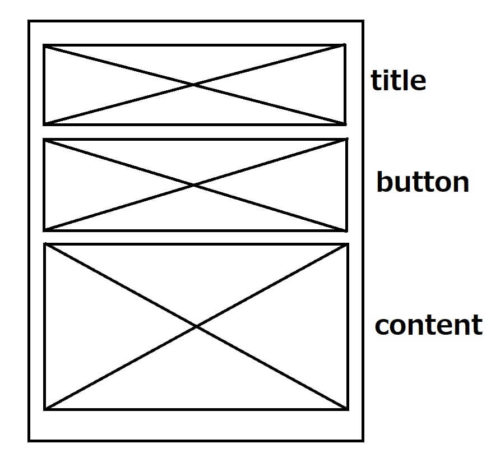
一番上にタイトルがあり、次にボタン、一番下に内容を書くためのコンテンツという構成です。
アプリを作成するためのファイルを作成する
アプリを作成するために、Google Apps Scriptを記述するスクリプトエディタを開きます。スクリプトエディタの開き方がわからない方は、こちらの記事を参考にしてください。
スクリプトエディタを開いたら、こちらの記事の「まとめ」に書いてある4つのファイルを作成します。スクリプトエディタのファイル追加は「ファイル」→「New」→「HTMLファイル」です。
プロジェクト名と「コード.gs」の4行目の”title”を「メンタルクリアボタン」に変更しておきましょう。
.setTitle("title") を .setTitle("メンタルクリアボタン") に変更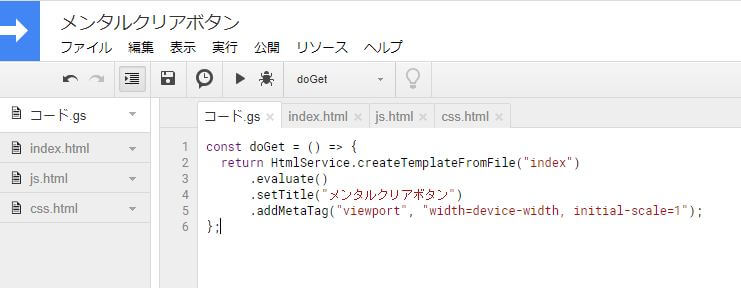
各ファイルは次のようになっています。
const doGet = () => {
return HtmlService.createTemplateFromFile("index")
.evaluate()
.setTitle("メンタルクリアボタン")
.addMetaTag("viewport", "width=device-width, initial-scale=1");
};<!DOCTYPE html>
<html>
<head>
<base target="_top">
<?!= HtmlService.createHtmlOutputFromFile("css").getContent(); ?>
</head>
<body>
<!-- ここにHTMLを書いていきます -->
<?!= HtmlService.createHtmlOutputFromFile("js").getContent(); ?>
</body>
</html><style>
/* ここにCSSを書いていきます */
</style><script>
/* ここにJavaScriptを書いていきます */
</script>HTMLを書いていく
アプリの基本となるHTMLを「index.html」に書いていきましょう。アプリのデザインを参考に書いていきます。一番上にタイトル、次にボタン、一番下にコンテンツでしたね。
書く場所は<body></body>の間です。
<!DOCTYPE html>
<html>
<head>
<base target="_top">
<?!= HtmlService.createHtmlOutputFromFile('css').getContent(); ?>
</head>
<body>
<!-- ここから -->
<div class="title">メンタルクリアボタン</div>
<button class="button">PUSH</button>
<div class="content">
<p>ボタンを押すとネガティブ感情が止まります</p>
<p>ゆっくりと呼吸をしてください</p>
</div>
<!-- ここまで -->
<?!= HtmlService.createHtmlOutputFromFile('js').getContent(); ?>
</body>
</html><!– ここから –><!– ここまで –>の間が今回の記述部分です。
1行ずつ見ていきましょう。
<!-- ここから -->これはコメントです。<!– この部分は表示されない –>で挟まれた部分はブラウザに表示されません。
どこを追加したのかわかりやすいように書いています。なくても問題ありません。
<div class="title">メンタルクリアボタン</div>アプリのタイトルである「メンタルクリアボタン」を表示する部分になります。<div>タグで囲っています。
<div>タグは、単体では何の意味も持たないタグですが、要素をグループ化するのに使用します。今回の場合、ここがタイトルであることを表すために使用しています。
タグの中に「class=”title”」と書かれているのは、class属性と呼ばれ、CSSやJavaScriptで参照するときに使用します。class属性としてtitleという名前をつけています。
<button class="button">PUSH</button>今回のメインであるボタン部分です。
<button>タグはボタンを作成します。<button></button>の間がボタンに表示される文字です。今回は「PUSH」です。class属性としてbuttonという名前をつけています。
<div class="content">
<p>ボタンを押すとネガティブ感情が止まります</p>
<p>ゆっくりと呼吸をしてください</p>
</div>最後にコンテンツ部分です。
<p>タグは段落を意味します。<p>タグでアプリの説明を書いています。
この2つの<p>タグは、<div>タグで囲むことでグループ化しています。そして、class属性としてcontentという名前をつけています。
Webアプリとして導入する
ここまででHTMLの作成は終わりです。
作成したものをWebアプリとして導入して見てみましょう。方法はこちらの記事の「Webアプリとして導入してみる」を参考にしてください。
Webアプリとして導入したURLにアクセスすると、次のような画面が表示されます。
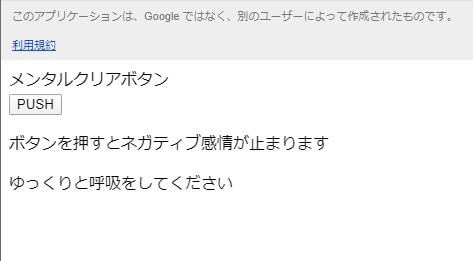
アプリの基本構造はできました。あまりパッとしないし、ボタンを押しても何も起こりません。
これから、CSSで文字の色や配置などを装飾し、JavaScriptで動きを付けていきます。
次回はCSSを使って見やすいように装飾していきます。
次の記事はこちら。